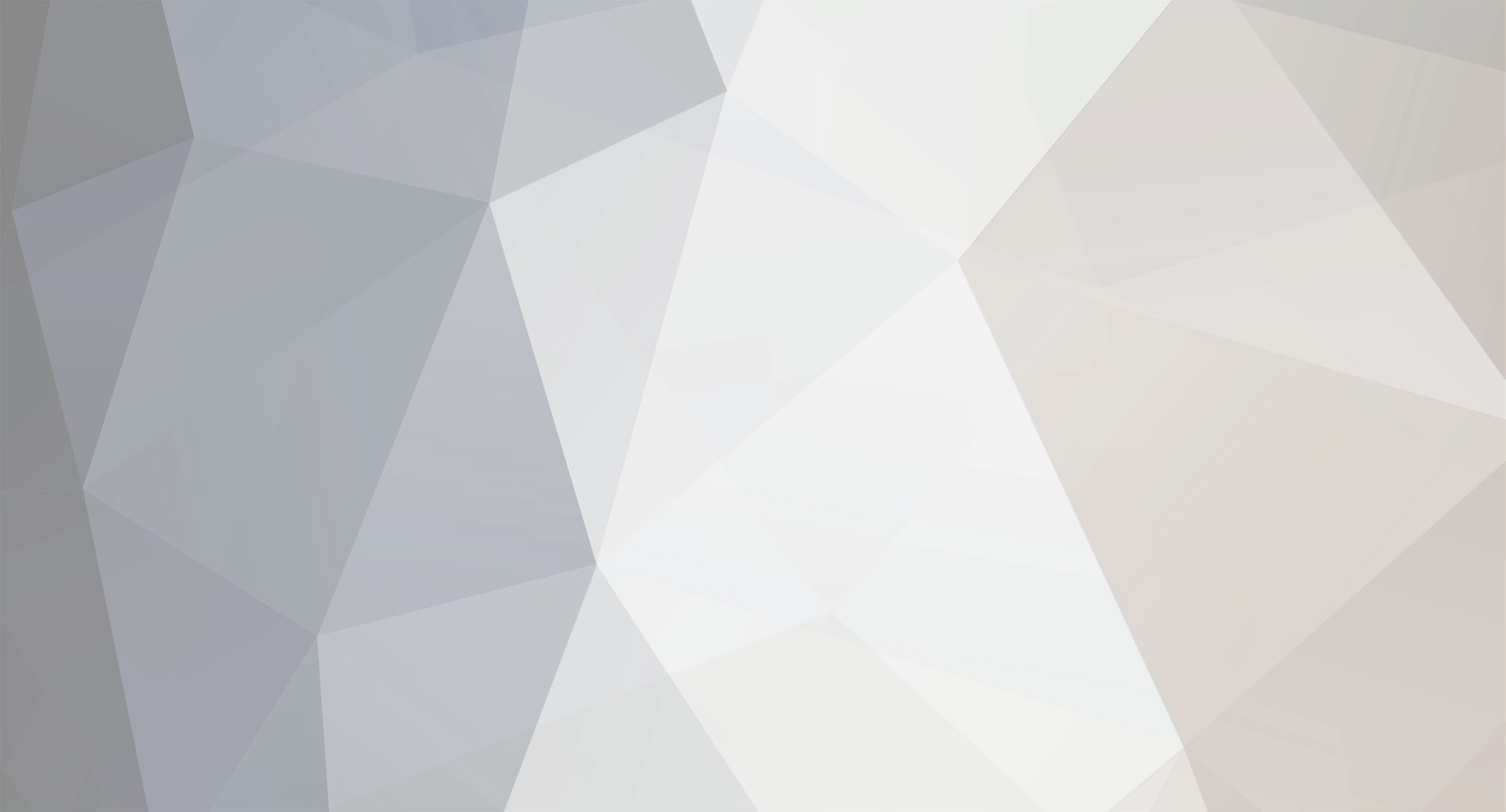
Michael S. (1011160)
Controllers-
Posts
5 -
Joined
-
Last visited
Everything posted by Michael S. (1011160)
-
2.9 - SatComm Indicator
Michael S. (1011160) posted a section in 2-Radar Associate (RA) Position Interface
CPDLC messages can be communicated to aircraft equipped with VDL Mode 2 Communications or Satellite Communications (SatComm). The system indicates which aircraft have SatComm equipment so that controllers can accurately know which aircraft can be issued CPDLC messages in areas where VDL Mode 2 Communications are inconsistent or not available. Display of the SatComm Indicator is also based on a display filter controlled by a button on the RA-position Toolbar, which toggles the indicator On/Off. On the RA position, this button is on the RA-position toolbar (see Figure 2–18, Toggling the SatComm Indicator). Figure 2–18. Toggling the SatComm Indicator Eligibility for a SatComm Indicator to be displayed for a flight is based on the ICAO Field 10a data for the flight. If the flight’s ICAO Field 10a contains a J5 (CPDLC FANS INMARSAT) or a J7 (CPDLC FANS Iridium) or J5 and J7, then the flight is considered to be equipped for satellite communications. The system uses an asterisk as the SatComm Indicator and can be displayed in the ACL and in an FR. ACL In the ACL, the SatComm indicator will immediately follow the call sign. If there are any CPDLC indicators eligible to display to the right of the call sign, they are displayed to the right of the SatComm indicator (see Figure 2–19, FDB with SatComm Indicator). If the SatComm indicator is not displayed, any CPDLC indicators will be displayed immediately to the right of the call sign. Figure 2–19. ACL with SatComm Indicator The SatComm Indicator is not a selectable field within the ACL, as there is no action that can be taken on it. Attempts to select it as an individual field result in the display of the invalid selection cursor and sounding of the invalid selection tone. FR For Flight Plan readouts that are displayed in the RA, the SatComm indicator immediately follows the Aircraft ID (see Figure 2–20, FR with SatComm Indicator). Figure 2–20. FR with SatComm Indicator -
For flights with multiple plans, when an “FR AID” or “QF AID” command is entered, the FLID Duplication Message (Figure 2–16) will be displayed in the Response Area with plans associated with that FLID listed in the following order: Basis AOR or Proxy plan for an active flight Non-basis AOR or Proxy plans for an active flight ordered by local penetration time or inbound coordination fix time if there is no local penetration, earliest to latest Basis AOI plan for an active flight Non-basis AOI plans for an active flight ordered by most recent Area Of Interest Distribution Responsibility (AOIDR) time Proposed flights ordered by P-time The FLID Duplication response message provides an indication of the system determined correct plan when an overlapping plans condition exists. The indication is a right pointing arrow preceding the line of output that contains the information for the plan that the system has been identified as the plan for the controller to work with. The message also indicates when a plan is expired and when it is an AOI plan with the suffix EXP or AOI. The FLID Duplication also displays the external facility an AOR or Proxy plan has been, or will be, coordinated with (outbound) and the outbound crossing time, if applicable. If there is no outbound crossing, then no facility or time is displayed. If there is no AOR penetration, and therefore no outbound crossing, no facility ID or time is displayed. AOI plans do not show outbound coordination data, but do show the facility that supplied the plan. Figure 2–16. Response Area View FLID Duplication Message To assist the controller in resolving an overlapping plan condition, a variation of the Flight Plan Readout (FR) can be used which displays all FPs for a flight. The syntax of this command is “FR AID *” or “QF * AID”. If the plans resolve to a single plan, that plan’s data is displayed. If the result would be an overlapping plan condition, in the Response Area View, the Multiple Plans Readout (Figure 2–17) will display multiple plans in the same order as the FR message above. The FP Readout provides an indication of the system determined correct plan when an overlapping plans condition exists. The indication is a right pointing arrow preceding the line of output that contains the information for the plan that has been identified as the plan for the controller to work with. The message also indicates when a plan is expired and when it is an AOI plan with the suffix EXP or AOI. The FP Readout also displays the external facility an AOR or Proxy plan has been, or will be, coordinated with (outbound) and the outbound crossing time, if applicable. If there is no outbound crossing, then no facility or time is displayed. If there is no AOR penetration, and therefore no outbound crossing, no facility ID or time is displayed. AOI plans do not show outbound coordination data, but do show the facility that supplied the plan. Figure 2–17. Multiple Plans Readout
-
2.8 - Flight Plan Readout
Michael S. (1011160) posted a section in 2-Radar Associate (RA) Position Interface
A flight plan readout is necessary for the user to access information about a flight. There are several flight plan readout types used to access the available flight information. Flight Plan information Command: FR <FLID> Results: The flight plan information will display in the Response Area (see Figure 2–11, Flight Plan Information Displayed in the RA-position Response Area). Figure 2–11. Flight Plan Information Displayed in the RA-position Response Area Command: QF <FLID> Results: The flight plan information will display in the R-position Continuous Flight Plan Readout (CFR) View if it is open (see Figure 2–12, Flight Plan Information Displayed in the CFR), if not, in the R-position Response Area (see Figure 2–13, Flight Plan Information Displayed in the Response Area). Figure 2–12. Flight Plan Information Displayed in the R-position CFR Figure 2–13. Flight Plan Information Displayed in the R-position Response Area ICAO Flight Plan Information Command: FR <FLID> I Results: The International Civil Aviation Organization (ICAO) flight plan information is displayed in the RA-position Response Area. Command: QF I <FLID> Results: The flight plan information will display in the R-position Response Area. The ICAO flight plan information in the Response Area of the RA and R-position will appear the same (see Figure 2–14, ICAO Flight Plan Information Displayed in the Response Area). Figure 2–14. ICAO Flight Plan Information Displayed in the Response Area CPDLC Session information Command: FR <FLID> D Results: The CPDLC Session information is displayed in the RA-position Response Area. Command: QF D <FLID> Results: The CPDLC Session information will display in the R-position Response Area. The CPDLC Session information in the Response Area of the RA and R-position will appear the same (see Figure 2–15, CPDLC Session Information Displayed in the Response Area). Figure 2–15. CPDLC Session Information Displayed in the Response Area -
mergency Airport Information is formatted and displayed in the Response Area. See Figure 2–9, Emergency Airport Information Format. Figure 2–9. Emergency Airport Information Format The format for Emergency Airport Information is explained in Table 2–3, Emergency Airport Information Format. Table 2–3. Emergency Airport Information Format Line Item Description Line 1 Each field separated by a space. Airport Name Adapted airport name Airport Identifier Adapted airport identifier Flight Service Station Flight Service Station which provides service to that airport Line 2 If the display width is set to the minimum setting, 25 characters, the Lighting indicator section may text wrap to the next line. Each field separated by a space. Elevation Airport elevation Runway Surface and Length Lists the runway surface composition followed by the length in feet. The runway surface descriptions are adapted as hard or soft. The acronyms are listed below: Hard Surface ASPH - asphalt ASPH-CONC - asphalt/concrete ASPH-TRTD - asphalt/treated CONC - concrete ICE - ice PEM - partially concrete/asphalt/other hard material Soft Surface DIRT - dirt GRVL - gravel GRVL-DIRT - gravel/dirt GRVL-TRTD - gravel/treated GRVL-TURF - gravel/turf SAND - sand SNOW - snow TURF - turf TURF-DIRT - turf/dirt TURF-GRVL - turf/gravel WATER - water Runway Direction A slash (/) separates the Runway Length and Direction. There are two sets of two numbers in the Runway Direction section separated by a dash (-). The first 2 numbers indicate the Runway Direction and the second two indicate the reciprocal Runway Direction. Lighting Indicator/PCL Frequency (when available) "L" is displayed when the runway lighting is ground controlled, or "L*" is displayed followed by the PCL Frequency when the runway lighting is PCL. There is no space between the 'L*' and the PCL Frequency. This section can provide the airport lighting schedule and can refer the user to the lighting remarks section for more lighting information. If the lighting schedule displays SS-SR, then the lights are on all night and the PCL frequency is not included. For any other value, check the lighting remarks: If the lighting remarks contain “CTAF”, the CTAF Frequency will be included. If lighting remarks contain “UNICOM”, the UNICOM Frequency will be included. If neither “CTAF” or “UNICOM” are included, other lighting remarks will be displayed. Line 3 Line 3 has two formats, NAVAID format or Fix Radial Distance (FRD) format. The NAVAID format is used if NAVAID service is available at the airport (e.g., ILS). If NAVAID service is not available at the airport, the FRD format (the fix radial distance off the closest NAVAID) will be used instead. Each field separated by a space. NAVAID Information NAVAID format, each field separated by a space: NAVAID identifier Type NAVAID Serving Airport FRD format, no spaces: Fix Radial Distance to closest NAVAID Automated Weather Information (optional) Separated from the NAVAID Information by a space, and each field is separated by a space: Station Label Station Frequency Line 4 Communications Frequency Data (optional) Each component of this field is separated by a space. Communication Frequency Label Communication Frequency The format for helipads adapted as emergency airports is explained in Table 2–4, Emergency Heliport Information Format. Table 2–4. Emergency Heliport Information Format Line Item Description Line 1 Each field separated by a space. Heliport Name Adapted heliport name Heliport Identifier Adapted heliport identifier Flight Service Station Flight Service Station which provides service to that heliport Line 2 If the display width is set to the minimum setting, 25 characters, the Lighting indicator section may text wrap to the next line. Each field separated by a space. Elevation Heliport elevation Heliport Surface Lists the heliport surface composition followed by the heliport indicator (HELI) and the dimensions in feet. The heliport surface descriptions are adapted as hard or soft. The acronyms are listed below: Hard Surface ASPH - asphalt ASPH-CONC - asphalt/concrete ASPH-TRTD - asphalt/treated CONC - concrete ICE - ice PEM - partially concrete/asphalt/other hard material Soft Surface DIRT - dirt GRVL - gravel GRVL-DIRT - gravel/dirt GRVL-TRTD - gravel/treated GRVL-TURF - gravel/turf SAND - sand SNOW - snow TURF - turf TURF-DIRT - turf/dirt TURF-GRVL - turf/gravel WATER - water Heliport Indicator HELI Heliport Dimensions The heliport dimensions are listed as length X width in feet. Lighting Indicator/PCL Frequency (when available) "L" is displayed when the runway lighting is ground controlled, or "L*" is displayed followed by the PCL Frequency when the runway lighting is PCL. There is no space between the 'L*' and the PCL Frequency. This section can provide the airport lighting schedule and can refer the user to the lighting remarks section for more lighting information. If the lighting schedule displays SS-SR, then the lights are on all night and the PCL frequency is not included. For any other value, check the lighting remarks: If the lighting remarks contain “CTAF”, the CTAF Frequency will be included. If lighting remarks contain “UNICOM”, the UNICOM Frequency will be included. If neither “CTAF” or “UNICOM” are included, other lighting remarks will be displayed. Line 3 Line 3 has two formats, NAVAID format or Fix Radial Distance (FRD) format. The NAVAID format is used if NAVAID service is available at the airport (e.g., ILS). If NAVAID service is not available at the airport, the FRD format (the fix radial distance off the closest NAVAID) will be used instead. Each field separated by a space. NAVAID Information NAVAID format, each field separated by a space: NAVAID identifier Type NAVAID Serving Heliport FRD format, no spaces: Fix Radial Distance to closest NAVAID Automated Weather Information (optional) Separated from the NAVAID Information by a space, and each field is separated by a space: Station Label Station Frequency Line 4 Communications Frequency Data (optional) Each component of this field is separated by a space. Communication Frequency Label Communication Frequency If the information exceeds the set character length for a line, the information will wrap to the next line and push the remaining lines down (see Figure 2–10, Emergency Airport Information with Text Wrap) Figure 2–10. Emergency Airport Information with Text Wrap
-
The Emergency Airport Information can be invoked from the RA-position by utilizing the AI keyboard command. AI Keyboard Command Format: AI <Airport ID> See Figure 2–7, AI Keyboard Command. Figure 2–7. AI Keyboard Command When the emergency airport is a heliport, the Emergency Airport Information will be displayed with the characters HELI and the dimensions of the heliport in line 2 (see Figure 2–8, AI Heliport Output). Figure 2–8. AI Heliport Output
-
2.7 - Emergency Airports
Michael S. (1011160) posted a section in 2-Radar Associate (RA) Position Interface
The system provides the user with information about nearby airports when requested. This information is locally adapted, and allows users to view emergency airports on the display, and to view information associated with that airport, called the Emergency Airport Information. The Emergency Airport Information is displayed in the Response Area for the requested emergency airport. This includes the airport identification, elevation, runway characteristics, lighting availability, NAVAID, the associated Flight Service Station, and optionally, frequencies. The frequencies displayed for an emergency airport can include Pilot Controlled Lighting (PCL), Automated Weather Observing System (AWOS), Automated Surface Observing System (ASOS), Common Traffic Advisory Frequency (CTAF), and Universal Communication (UNICOM) station. -
2.6 - Movable Menus
Michael S. (1011160) posted a section in 2-Radar Associate (RA) Position Interface
The movable menu gives the user the ability to move the associated menu to a position on the display where the menu does not cover data that needs to be seen. This functionality only exists for the Route Menu at the present time. A Movable Menu is designated with a gold triangle on the upper left corner of the menu header (see Figure 2–5, Movable Menu Indicator). Figure 2–5. Movable Menu Indicator To move a menu, the user TBPs anywhere in the menu header not devoted to another pick area. The actions to move a menu are the same as those for moving a view. Once the move is started, a wireframe is displayed with the trackball cursor attached. The user can drag the wireframe in the same manner that they drag a view wireframe to place it. The user selects a location on the display to drop the menu in its new position. During the move process of a Movable menu, input actions on the keyboard or keypad will have the same behavior as making the input during the move of a View. If the user presses the Clear key on the keyboard, the move is cancelled and the menu will remain at its original position. Other keyboard keys are disabled during a move. If during the move the user presses a key on the keypad, the input is ignored. After a Movable Menu is moved to a new display location, if the Movable Menu is closed and later reopened, it will reopen at the location it was moved to by the user. A Movable Menu is closed when the controller completes an action on the menu (e.g., generates an amendment), picks on the menu exit pick area (the X at the right side of the menu header), selects outside of the menu, or presses specific keyboard keys (e.g., Category Selection key, Clear key, MSG ACK key). On the RA-position, when a Movable Menu is displayed, the Flight ID (CID and ACID) in the ACL entry is highlighted with reverse video, in addition to the field that was used for flight selection (see Figure 2–6, RA-Position Route Menu With Associated ACL Emphasis). If the menu is closed due to completing a command (submitting a flight plan amendment, requesting a Confirm Assigned Route uplink), all highlighting is removed. If another movable menu is opened from a movable menu, only the highlighting on the Flight ID will remain. If another menu is opened from the Movable Menu, the highlighting will remain until the subsequently opened menu is closed, unless another menu is opened from that menu. Figure 2–6. RA-Position Route Menu With Associated ACL Emphasis -
ERAM introduces a variety of button types that allow the user to navigate through and manipulate views at the RA-Position. These button types include: Menu buttons: used to display/suppress a toolbar menu. Toggle buttons: used to display/suppress data on the display. Toggle buttons by TBP/TBE. If data associated with the toggle button is not displayed, selecting the toggle button displays the data. If data associated with the toggle button is displayed, selecting the toggle button suppresses the data. Increment/decrement buttons: used to set the value of an attribute that is associated with the button (for example font size, brightness, and length). To increment a value, the user selects TBE; to decrement a value; the user selects TBP. Command buttons: used to start the composition of a command. Command buttons toggle between activated and deactivated when selected.
-
Multiple windows can be displayed simultaneously on the RA-Position flat panel display, but the user can only interact with one window at a time. Additionally, only one copy of a particular window can be displayed at any one time. The window that has the trackball cursor within its boundaries is said to have window focus. Only windows with focus can be manipulated. A window with focus has a cyan colored Window Title Bar. The Title Bar is gray if the window does not have focus. To minimize a display, TBP the Minimize button (-) in the Title Bar. To restore a view that has been minimized, TBP on the button representing the display on the RA-Position Toolbar. To move a display, TBP and hold the trackball button anywhere in the Title Bar. Move the display to the desired location and then release the trackball button. To close a view, TBP on a Views Menu button (M) and select the CLOSE option. Some displays cannot be closed. In such a case the CLOSE option is not available. A view can be sized by TBP and dragging the sides or corners of a view. The term “dragging” means to TBP on an object and hold down the select button while increasing or decreasing the size of the display window. If a view window is displayed at less than its largest size, it can be maximized by a TBP of the Maximize button (□) in the upper-right corner of the Title Bar. If more than one display is open on the screen, one display may overlap the other. To raise the display in the back to the front of the display, TBP anywhere within the Title Bar of the view window, side edges, or bottom edge. To lower a display so that it is placed at the bottom of the stack of all other currently displayed windows, select the Window Menu Button, then select Lower on the resulting menu. Also, when a view is not currently displayed on top, it can be raised or lowered by a TBP on its icon in the RA-Position Toolbar. Keyboard shortcuts for raising and lowering views are described in Section 2.5, Keyboard Shortcuts. ERAM windows have a logical default position that allows easy access to all windows. To reset RA-Position views to their default position use the keyboard shortcut procedure described in , Resetting Display Locations and Sizes. Figure 2–4, Display Controls (DC) View, displays the current volume of the message waiting alarm tone. Figure 2–4. Display Controls (DC) View Use the following steps to set the alarm volume tone via the keyboard: Press the MULTI-FUNC key and the up arrow key. The tone reflecting an increase in the volume sounds and the number in the DC display changes to reflect the alarm volume setting. Press the MULTI-FUNC key and the down arrow key. The tone reflecting a decrease in the volume sounds and the number in the DC display changes to reflect the alarm volume setting. A “0” setting provides a mute capability. Use the following steps to set the alarm volume tone via the trackball: Position the trackball cursor on the pick area and click the Trackball Pick (TBP) button. The tone reflecting a decrease in the volume sounds and the number in the DC display changes to reflect the alarm volume setting. A “0” setting provides a mute capability. Position the trackball cursor on the pick area and click the Trackball Enter (TBE) button. The tone reflecting an increase in the volume sounds and the number in the DC display changes to reflect the alarm volume setting.
-
Numbers on the ACL and DEP Toolbar buttons indicate the number of aircraft entries in the ACL and DL. The SIG, NOT, and GI buttons have a yellow border and yellow text when there are unacknowledged entries in their view. Numbers on the buttons indicate the number of unacknowledged entries. When no unacknowledged entries exist, the buttons have a white border and white text. If the view contains entries, a check mark appears on the button. When the PLANS button is coded with gray text, the Plans Display has no entries. Buttons other than STATUS and OUTAGE can have the following backgrounds: Gray: View is displayed Black: View is suppressed Yellow: A failure condition has caused information in the view to be old The STATUS button can have the following states: Yellow background and black text: View is not displayed and the alternate channel indicator has been added or deleted or the current channel mode has been changed. The user changing from one channel to another will not trigger yellow coding. Black background and white text: View is not displayed and there are no unacknowledged changes to channel status. Gray background and white text: View is displayed. The OUTAGE button can have the following states: Red background and white text: View is not displayed and there is at least one unacknowledged safety critical service status change (e.g., Flight Data Service). Yellow background and black text: View is not displayed and there is at least one unacknowledged additional status change(s) and no unacknowledged safety critical service status change(s). Black background and white text: View is not displayed and there is an acknowledged safety critical or an acknowledged additional status change(s). Gray background and white text: View is displayed and there is an entry in the view. Black background and gray text: View is not displayed and there is no entry in the view. The last box on the right side of the toolbar is the Message Waiting Indicator. If there is a message waiting in the UA View, MSG WAIT will appear in yellow in the box; otherwise, it will be displayed in gray. The message can be acknowledged by a TBP in this box. The message can also be acknowledged by pressing the Message Ack button on the RA-position keyboard. When a message is acknowledged, the UA View is placed at the top of the RA-Position display and shows the message. The Channel Mode Banner is displayed just below the toolbar menu buttons when the current channel is in PENDING or TEST mode. It displays the status of the current channel in red text on a black background. RA-Position views that have a title bar at the top contain the following pick areas: View Title: identifies the view and can be used to move the view. Menu (M): button displays the associated view's View Menu. Minimize View (-): button closes the view. When data in a view has not been updated due to an outage, the following indicators are used in the title bar of the view: The view title bar has a yellow background and black text. The word OLD is inserted prior to the view title. For more detailed information refer to Section 4.15, Status View.
-
2.1.1 - Toolbar Buttons
Michael S. (1011160) posted a section in 2-Radar Associate (RA) Position Interface
Table 2–1 lists the Toolbar buttons available on the RA-Position display, a description, and a pointer to subsequent sections about the functionality of the display or view associated with that button. Table 2–1. Toolbar Buttons Toolbar Button Description Toolbar Location Arrow Adjusts Toolbar position on the display MORE Displays/suppresses the second line of the toolbar ACL Displays or raises/lowers the Aircraft List view DEP Displays or raises/lowers the Departure List view GPD Displays or raises/lowers the Graphic Plan Display view PLANS Displays or raises/lowers the Plans Display view WX REPORT Displays/suppresses the Weather Station Report view SIG Displays/suppresses the SIGMET view NOTAM Displays/suppresses the NOTAM view GI Displays/suppresses the General Information Messages view UA Displays/suppresses the Update Area view CPDLC ADV Displays/suppresses the Advisory View CPDLC HIST Displays/suppresses the Message History view CPDLC MSGOUT Displays/suppresses the Message Out view KEEP ALL When selected, keeps all entries in the ACL and DEP and adds a gray background to the Bookkeeping Box. When de-selected, the current Bookkeeping Box setting is restored (i.e., new entry coding [“N”], check mark, or blank) for each entry. STATUS Displays/suppresses the Status view OUTAGE Displays/suppresses the Outage view TIME (clock) Displays system time NON-ADSB Displays/suppresses the Non-ADSB indicator in the ACL, GPD, and DEP views SAT COMM Enables/disables the display of the SatComm Indicator MSG WAIT Accesses a queued message waiting in the Update Area view WIND Displays or raises/lowers the Wind Grid Display view ALTIM SET Displays/suppresses the Altimeter Settings view MCA Displays/suppresses the Message Composition Area view RA Displays/suppresses the Response Area view FEL Displays/suppresses the Flight Event List view -
2.1 - Managing the Toolbar
Michael S. (1011160) posted a section in 2-Radar Associate (RA) Position Interface
The RA-Position Toolbar enables the user to display and suppress views at the RA-Position workstation. It also provides: A current count of the number of flights in the Aircraft List and DL. The current time (i.e., Coordinated Universal Time (UTC). A Message Waiting (MSG WAIT) indicator. A Channel Mode Banner. Except for the area taken up by the toolbar, the entire viewable RA-Position workstation monitor screen is available to display system views. Yellow coding is used in a toolbar button to indicate that user action is required for an RA-Position view. For the toolbar shown in Figure 2–1, RA-Position Toolbar – User Action Required (MORE Button Selected), the following yellow coding applies: The SIGMETS (SIG), NOTAMS (NOT), and General Information (GI) buttons: have a yellow border and yellow text when there are unacknowledged entries in their view. Numbers on the buttons indicate the number of unacknowledged entries. STATUS button (yellow background and black text): view is not displayed and the alternate channel indicator has been added or deleted, or the current channel mode has been changed. The user changing from one channel to another will not trigger yellow coding. The OUTAGE button (yellow background and black text): view is not displayed and there is at least one unacknowledged, additional status change(s) and no unacknowledged safety critical service status change(s). The MSG WAIT button: text is yellow indicating that there are messages in the queue waiting to be displayed in the Update Area View. Figure 2–1. RA-Position Toolbar – User Action Required (MORE Button Selected) When no user action is required, toolbar buttons will have a black background and a white label as shown in Figure 2–2, RA-Position Toolbar – No User Action Required (MORE Button Not Selected). The white check mark (√) shown in the toolbar button replaces the number of new entries to indicate that there are no new entries in the respective view. When there are no entries associated with the respective view, the white check mark (√) is removed. Figure 2–2. RA-Position Toolbar – No User Action Required (MORE Button Not Selected) The buttons for “ACL” and “DEP” will show an indicator when the associated display has at least one flight entry that contains an unacknowledged UTM. Figure 2–3, RA-Position Toolbar – Unacknowledged UTMs (MORE Button Not Selected), shows the first row of the Toolbar as it would appear if there is at least one unacknowledged UTM in the ACL and the DL. Figure 2–3. RA-Position Toolbar – Unacknowledged UTMs (MORE Button Not Selected) The RA-Position Toolbar is always displayed and no other display can overlap it. The toolbar can be moved only to the top or bottom of the monitor. If the toolbar is at the top of the monitor, a down-pointing Location Arrow is shown. TBP the down-pointed Location Arrow moves the toolbar to the bottom of the monitor and an up-pointing arrow is then displayed. When the toolbar is at the bottom of the monitor, TBP the up-pointed Location Arrow moves the toolbar to the top of the monitor. The names of the RA-Position Toolbar buttons are listed in the table below. Each toolbar button serves as a toggle to minimize or maximize each RA-Position view except for the following, which are used to raise or lower the respective view: ACL (Aircraft List) DEP (Departure List) GPD (Graphic Plan Display) PLANS (Plans Display) WIND (Wind Grid Display) Resting the trackball cursor over a toolbar button provides a trackball cursor selection emphasis box. To display a view that is not currently displayed, TBP on its respective toolbar button. Areas in the toolbar that are not pickable do not receive a trackball cursor selection emphasis box. When the user attempts to pick a non-pickable area, the system displays a trackball Invalid Selection Cursor. -
untilCleveland Center Online From 7:00 to 8:00 EST
-
2.5 - Keyboard Shortcuts
Michael S. (1011160) posted a section in 2-Radar Associate (RA) Position Interface
[[{"id":1,"title":"2.5.1 Display\/Raise the Aircraft List (ACL)","content":"\n\t\n\t\tDescription:\n\t\tThe following keyboard method may be used to raise the ACL to the top of the stack of currently displayed windows on the RA-position. If the ACL is minimized when this command is entered, then the ACL is displayed in its previously displayed size and location, unless the previous size was maximized. If the previous size was maximized, then the ACL is displayed in the size and location that was in use prior to the maximized size. The same command, when entered from the R-position, lowers the ACL if the ACL is displayed at the top of the display stack.\n\t\t\u00a0\n\t\n\t\n\t\tInput:\n\t\tUU <Enter>\n\t\t\u00a0\n\t\n\t\n\t\tOutput:\n\t\t\n\t\t\t\n\t\t\t\tIf the ACL is not currently displayed, is minimized, or if there is another display on top of the ACL when the command is entered, then the ACL is displayed on top of the stack of currently displayed windows.\n\t\t\t\n\t\t\t\n\t\t\t\tIf the ACL is displayed at the top of the display stack and the command is entered at the R-position, the ACL is lowered.\n\t\t\t\n\t\t\n\t\n\n"},{"id":2,"title":"2.5.2 Add\/Find Entry on ACL or DL","content":"\n\t\n\t\tDescription:\n\t\tThe following keyboard method may be used to display and apply selection emphasis to the specified entry. If necessary, the list (the ACL or DL) that contains the entry is displayed\/raised and scrolled to the location of the entry in the list. If the list is minimized when this command is entered, the list is displayed in its previously displayed size and location, unless the previous size was maximized. If the previous size was maximized, then the list is displayed in the size and location that was in use prior to the maximized size.\n\t\t\u00a0\n\t\n\t\n\t\tInput:\n\t\tUU <FLID> <Enter>\n\t\tThe FLID can be either the CID, ACID, or Beacon Code.\n\t\t\u00a0\n\t\n\t\n\t\tOutput:\n\t\t\n\t\t\t\n\t\t\t\tIf the specified entry is contained in the ACL, then the ACL is displayed on top of the stack of currently displayed windows and the ACL is scrolled as needed to display the entry with selection emphasis (reverse video).\n\t\t\t\n\t\t\t\n\t\t\t\tIf the specified entry is not currently contained in the ACL, but the entry information is available to be added, then the ACL is displayed on top of the stack, and the ACL is scrolled if needed to display the entry with selection emphasis.\n\t\t\t\n\t\t\t\n\t\t\t\tIf the specified entry is contained in the DL, then the DL is displayed on top of the stack of currently displayed windows and the DL is scrolled as needed to display the entry with selection emphasis.\n\t\t\t\n\t\t\t\n\t\t\t\tIf the specified entry is not currently contained in the DL, but the entry information is available to be added, then the DL is displayed on top of the stack, and the DL is scrolled if needed to display the entry with selection emphasis.\n\t\t\t\n\t\t\t\n\t\t\t\tWhen the posting mode is set to automatic and the user adds an entry to the ACL (or DL), the entry is displayed in the Normal Posting Area in sorted order with selection emphasis and without the \u2018N\u2019 coding.\n\t\t\t\n\t\t\t\n\t\t\t\tWhen the posting mode is set to manual and the user adds an entry to the ACL (or DL), the entry is displayed in the Manual Posting Area with \u2018N\u2019 coding and selection emphasis.\n\t\t\t\n\t\t\t\n\t\t\t\tIf the specified entry is not found in the active or proposed flight database, an error message is displayed in the Response Display.\n\t\t\t\n\t\t\n\t\n\n"},{"id":3,"title":"2.5.3 Apply\/Remove Angulation Highlighting","content":"\n\t\n\t\tDescription:\n\t\tThe following keyboard method may be used to apply or remove angulation coding (background shading) to an entry. When an entry is angulated, it remains displayed for an adapted period of time (e.g., 1 hour), or until the flight departs, or the user deletes the entry or removes the angulation.\n\t\t\u00a0\n\t\n\t\n\t\tInput:\n\t\tUU H <FLID> <Enter>\n\t\tThe FLID can be either the CID, ACID, or Beacon Code.\n\t\t\u00a0\n\t\n\t\n\t\tOutput:\n\t\n\n\n\n\t\n\t\tIf the entry does not already have background shading, then background shading is applied to the specified entry.\n\t\n\t\n\t\tIf background shading has already been applied to the entry, then background shading is removed from the specified entry.\n\t\n\n"},{"id":4,"title":"2.5.4 Display\/Raise the DL","content":"\n\t\n\t\tDescription:\n\t\tThe following keyboard method may be used to raise the DL to the top of the stack of currently displayed windows. If the DL is minimized when this command is entered, then the DL is displayed in its previously displayed size and location, unless the previous size was maximized. If the previous size was maximized, then the DL is displayed in the size and location that was in use prior to the maximized size. The same command, when entered from the R-position, lowers the DL if the DL is displayed at the top of the display stack.\n\t\t\u00a0\n\t\n\t\n\t\tInput:\n\t\tUU D <Enter>\n\t\t\u00a0\n\t\n\t\n\t\tOutput:\n\t\n\n\n\n\t\n\t\tIf the DL is not currently displayed, is minimized, or if there is another display on top of the DL when the command is entered, then the DL is displayed on top of the stack of currently displayed windows.\n\t\n\t\n\t\tIf the DL is displayed at the top of the display stack and the command is entered at the R-position, the DL is lowered.\n\t\n\n"},{"id":5,"title":"2.5.5 Display\/Raise the Message Out View","content":"\n\t\n\t\tDescription:\n\t\tThe following keyboard method may be used to either display the RA-Position Message Out View at the top of the display stack at the RA-Position or, if the RA-Position Message Out View is already displayed at the top of the display stack, it can be used to suppress the RA-Position Message Out View.\n\t\t\u00a0\n\t\n\t\n\t\tInput:\n\t\tUU MV <Enter>\n\t\t\u00a0\n\t\n\t\n\t\tOutput:\n\t\n\n\n\n\t\n\t\tIf the Message Out View at the RA-Position is not displayed, displays the Message Out View at the RA-Position at the top of the display stack\n\t\n\t\n\t\tIf the Message Out View at the RA-Position is not at the top of the stack (e.g., covered up by another view), raises the Message Out View at the RA-Position to the top of the display stack\n\t\n\t\n\t\tIf the Message Out View at the RA-Position is displayed at the top of the display stack, suppresses the Message Out View at the RA-Position\n\t\n\n"},{"id":6,"title":"2.5.6 Display\/Raise the Graphic Plan Display","content":"\n\t\n\t\tDescription:\n\t\tThe following keyboard method may be used to raise the GPD to the top of the stack of currently displayed windows. If the GPD is minimized when this command is entered, then the GPD is displayed in its previously displayed size and location, unless the previous size was maximized. If the previous size was maximized, then the GPD is displayed in the size and location that was in use prior to the maximized size. The same command, when entered from the R-position, lowers the GPD if the GPD is displayed at the top of the display stack.\n\t\t\u00a0\n\t\n\t\n\t\tInput:\n\t\tUU G <Enter>\n\t\t\u00a0\n\t\n\t\n\t\tOutput:\n\t\n\n\n\n\t\n\t\tIf the GPD is not currently displayed, is minimized, or if there is another display on top of the GPD when the command is entered, then the GPD is displayed on top of the stack of currently displayed windows.\n\t\n\t\n\t\tIf the GPD is displayed at the top of the display stack and the command is entered at the R-position, the GPD is lowered.\n\t\n\n"},{"id":7,"title":"2.5.7 Display\/Raise GPD and Show CID","content":"\n\t\n\t\tDescription:\n\t\tThe following keyboard method may be used to graphically display or remove the display of a Flight Plan on the Graphic Plan Display for a selected aircraft. The display of a plan consists of the specified aircraft\u2019s route and any associated alerts assigned to the specified sector.\n\t\t\u00a0\n\t\n\t\n\t\tInput:\n\t\tUU S <FLID> <Enter>\n\t\tThe FLID can be either the CID, ACID, or Beacon Code.\n\t\t\u00a0\n\t\n\t\n\t\tOutput:\n\t\n\n\n\n\t\n\t\tThe GPD is raised to the top of the stack of displays. If Show had not been applied already to the selection, then the Flight Plan for the selection is shown on the Graphic Plan Display. The displayed route includes all alerts assigned to the sector for the aircraft. The aircraft data block and route are displayed in the highest alert color.\n\t\n\t\n\t\tIf Show already had been applied to the selection, then the plan for the selection is removed from the Graphic Plan Display.\n\t\n\n"},{"id":8,"title":"2.5.8 Display\/Raise GPD and Show All for CID","content":"\n\t\n\t\tDescription:\n\t\tThe following keyboard method may be used to graphically display or remove the display of a Flight Plan for a selected aircraft on the GPD. The display of a plan consists of its route, and any associated alerts assigned to the sector, and any alerts not assigned to the sector.\n\t\t\u00a0\n\t\n\t\n\t\tInput:\n\t\tUU A <FLID> <Enter>\n\t\t\u00a0\n\t\n\t\n\t\tOutput:\n\t\n\n\n\n\t\n\t\tThe GPD is raised to the top of the stack of displays. If Show All had not been already applied to the selection, then the plan for the selection is shown on the GPD. The displayed route includes all alerts assigned to the sector and all alerts not assigned to the sector for the aircraft. The aircraft data block and route is displayed in the highest alert color.\n\t\n\t\n\t\tIf Show All already had been applied to the selection, then the plan for the selection is removed from the Graphic Plan Display.\n\t\n\n"},{"id":9,"title":"2.5.9 Display\/Raise the Wind Grid Display","content":"\n\t\n\t\tDescription:\n\t\tThe following keyboard method may be used to raise the Wind Grid Display (WG) to the top of the stack of currently displayed windows. If the WG is minimized when this command is entered, then the WG is displayed in its previously displayed size and location, unless the previous size was maximized. If the previous size was maximized, then the WG is displayed in the size and location that was in use prior to the maximized size. If the WG was not previously displayed, then it is displayed in its default size and location. The same command, when entered from the R-position, lowers the WG if the WG is displayed at the top of the display stack.\n\t\t\u00a0\n\t\n\t\n\t\tInput:\n\t\tUU W <Enter>\n\t\t\u00a0\n\t\n\t\n\t\tOutput:\n\t\n\n\n\n\t\n\t\tIf the WG is not currently displayed, is minimized, or if there is another display on top of the WG when the command is entered, then the WG is displayed on top of the stack of currently displayed windows showing wind data.\n\t\n\t\n\t\tIf the WG is displayed at the top of the display stack and the command is entered at the R-position, the WG is lowered.\n\t\n\n"},{"id":10,"title":"2.5.10 Display\/Raise the Wind Grid Display for a Specified Altitude","content":"\n\t\n\t\tDescription:\n\t\tThe following keyboard method may be used to display\/raise the WG and display winds for the parameter altitude. If the WG is minimized when this command is entered, then the WG is displayed in its previously displayed size and location, unless the previous size was maximized. If the previous size was maximized, then the WG is displayed in the size and location that was in use prior to the maximized size. If the WG was not previously displayed, then it is displayed in its default size and location. If the WG is currently displayed when this command is entered, then the size and location of the display are not changed, and the winds are displayed for the parameter altitude.\n\t\t\u00a0\n\t\n\t\n\t\tInput:\n\t\tUU W ddd <Enter>\n\t\tThe digits ddd represent the value of specified altitude.\n\t\t\u00a0\n\t\n\t\n\t\tOutput:\n\t\n\n\n\n\t\n\t\tIf the WG is not currently displayed, is minimized, or if there is another display on top of the WG when the command is entered, then the WG is displayed on top of the stack of currently displayed windows. If the WG is already displayed at the top of the stack when the command is entered, then the size and location of the display are not changed.\n\t\n\t\n\t\tWinds are displayed for the parameter altitude. If the text value entered does not correspond to one of the altitude value buttons, rounding will occur. For values below the halfway point between two altitude button values, the entered value will be rounded down to the next lower altitude button value. For values at or above the halfway point between two altitude button values, the entered value will be rounded up to the next higher altitude button value. Values of 591 to 999 are rounded to 590.\n\t\n\t\n\t\tThe altitude field in the menu bar displays the current altitude on the lower left side (e.g., \u2018Alt. 29,000 Ft.).\n\t\n\n"},{"id":11,"title":"2.5.11 Toggle Posting Mode (Auto\/Manual)","content":"\n\t\n\t\tDescription:\n\t\tThe following keyboard method may be used to change the Posting Mode for the Aircraft List. If the command is entered and the ACL is not currently displayed on top of the display stack, then the ACL is displayed on top. The command allows users to select where aircraft are posted and the order by which they are posted. When the user selects the Automatic Posting Mode, aircraft are posted in the Normal Posting Area with automatic sort criteria applied. When the user selects the Manual Posting Mode, aircraft are posted in the manual posting area on the basis of the time they entered the Aircraft List. The command toggles the posting mode between automatic and manual as described in the table below.\n\t\t\n\t\tThere is a posting mode indicator in the title bar of the Aircraft List. The posting mode indicator shows the current mode.\n\t\t\u00a0\n\t\n\t\n\t\tInput:\n\t\tUU P <Enter>\n\t\t\u00a0\n\t\n\t\n\t\tOutput:\n\t\n\n\n\n\t\n\t\tIf the ACL is not currently displayed, is minimized, or if there is another display on top of the ACL when the command is entered, then the ACL is displayed on top of the stack of currently displayed windows. If the current posting mode is \u2018automatic\u2019, then the posting mode is changed to manual. The posting mode indicator in the header of the list changes to \u2018Manual\u2019. All new ACL entries are placed in the Manual Posting Area in the order in which they are received. Upon expiration of an adapted period of time (adp_AL_manual_mode_period), the manual posting mode reverts to automated posting mode and all entries in the Manual Posting Area are placed in the Normal Posting Area and sorted based on the current sort criteria. These entries retain the new entry \u2018N\u2019 coding.\n\t\n\t\n\t\tIf the current posting mode is \u2018manual\u2019, then the posting mode is changed to automatic. The posting mode indicator in the header of the list changes to \u2018Automatic\u2019. All new ACL entries are placed in the Normal Posting Area sorted based on the current sort criteria. The new entry coding \u2018N\u2019 is retained. All subsequent entries are placed in the Normal Posting Area sorted based on the current sort criteria with the new entry \u2018N\u2019 coding in the bookkeeping box.\n\t\n\n"},{"id":12,"title":"2.5.12 Specify Sort Order for ACL","content":"\n\t\n\t\tDescription:\n\t\tThe following keyboard method may be used to change the sort criteria for Aircraft List entries. Aircraft that are sorted by conflict time or conflict status and have multiple alerts are sorted by the time of the closest alert assigned to the sector.\n\t\t\u00a0\n\t\n\t\n\t\tInput:\n\t\tUU <sort criteria> <Enter>\n\t\tThe sort criteria are listed in Table 2\u20132, ACL Sort Criteria.\n\t\n\n\n\n\tTable 2\u20132. ACL Sort Criteria\n\n\n\n\t\n\t\t\n\t\t\t\n\t\t\t\tTyped Character\n\t\t\t\n\t\t\t\n\t\t\t\tSort Criterion\n\t\t\t\n\t\t\n\t\t\n\t\t\t\n\t\t\t\tO\n\t\t\t\n\t\t\t\n\t\t\t\tAdapted default sort order, usually Boundary Time (predicted time at sector boundary)\n\t\t\t\n\t\t\n\t\t\n\t\t\t\n\t\t\t\tOB\n\t\t\t\n\t\t\t\n\t\t\t\tBoundary Time\n\t\t\t\n\t\t\n\t\t\n\t\t\t\n\t\t\t\tOT\n\t\t\t\n\t\t\t\n\t\t\t\tConflict Time\n\t\t\t\n\t\t\n\t\t\n\t\t\t\n\t\t\t\tOC\n\t\t\t\n\t\t\t\n\t\t\t\tConflict Status\n\t\t\t\n\t\t\n\t\t\n\t\t\t\n\t\t\t\tOS\n\t\t\t\n\t\t\t\n\t\t\t\tSector-by-Sector\n\t\t\t\n\t\t\n\t\t\n\t\t\t\n\t\t\t\tOA\n\t\t\t\n\t\t\t\n\t\t\t\tACID\n\t\t\t\n\t\t\n\t\t\n\t\t\t\n\t\t\t\tOD\n\t\t\t\n\t\t\t\n\t\t\t\tDestination\n\t\t\t\n\t\t\n\t\t\n\t\t\t\n\t\t\t\tOSB\n\t\t\t\n\t\t\t\n\t\t\t\tPrimary sort criterion is Sector\/non-sector and the secondary is Boundary Time\n\t\t\t\n\t\t\n\t\t\n\t\t\t\n\t\t\t\tOST\n\t\t\t\n\t\t\t\n\t\t\t\tPrimary sort criterion is Sector\/non-sector and the secondary is Conflict Time\n\t\t\t\n\t\t\n\t\t\n\t\t\t\n\t\t\t\tOSC\n\t\t\t\n\t\t\t\n\t\t\t\tPrimary sort criterion is Sector\/non-sector and the secondary is Conflict Status\n\t\t\t\n\t\t\n\t\t\n\t\t\t\n\t\t\t\tOSA\n\t\t\t\n\t\t\t\n\t\t\t\tPrimary sort criterion is Sector\/non-sector and the secondary is ACID\n\t\t\t\n\t\t\n\t\t\n\t\t\t\n\t\t\t\tOSD\n\t\t\t\n\t\t\t\n\t\t\t\tPrimary sort criterion is Sector\/non-sector and the secondary is Destination\n\t\t\t\n\t\t\n\t\n\n\n\n\t\u00a0\n\n\n\n\t\n\t\tOutput:\n\t\n\n\n\n\t\n\t\tIf the ACL is not currently displayed, is minimized, or if there is another display on top of the ACL when the command is entered, then the ACL is displayed on top of the stack of currently displayed windows.\n\t\n\t\n\t\tThe specified sort option(s) is (are) displayed in the title bar of the ACL.\n\t\n\n"},{"id":13,"title":"2.5.13 Scroll to Top \/ Scroll to Bottom of ACL or DL","content":"\n\t\n\t\tDescription:\n\t\tThe following keyboard method may be used to scroll to the top or the bottom of the Aircraft List or the Departure List. Scrolling to the top results in the display of the first entry in the list and all subsequent entries that will fit in the available display space. Scrolling to the bottom results in the display of the last entry in the list and all previous entries that will fit in the available display space.\n\t\t\u00a0\n\t\n\t\n\t\tInput:\n\t\tACL: UU <up\/down arrow> <Enter>\n\t\tDL: UU D <up\/down arrow> <Enter>\n\t\t\u00a0\n\t\n\t\n\t\tOutput:\n\t\n\n\n\n\t\n\t\tIf the user does not specify \u2018D\u2019 (Departure List), and the ACL is not currently displayed, is minimized, or there is another display on top of the ACL when the command is entered, then the ACL is displayed on top of the stack of currently displayed windows. If the user specifies the DL, and the DL is not currently displayed, is minimized, or if there is another display on top of the DL when the command is entered, then the DL is displayed on top of the stack of currently displayed windows.\n\t\n\t\n\t\tIf the command is entered with \u2018<up arrow>\u2018, then the ACL (or DL, if specified) is scrolled so that the top entry in the list is shown as the first entry. If the command is entered with \u2018<down arrow>\u2018, then the ACL (or DL, if specified) is scrolled so that the bottom entry in the list is shown as the last entry.\n\t\n\n"},{"id":14,"title":"2.5.14 Exit Menus and Templates","content":"\n\t\n\t\tDescription:\n\t\tThe following keyboard method may be used to exit\/close all displayed or minimized menus and templates.\n\t\t\u00a0\n\t\n\t\n\t\tInput:\n\t\tUU X <Enter>\n\t\t\u00a0\n\t\n\t\n\t\tOutput:\n\t\tAll currently displayed and minimized menus and templates are closed.\n\t\n\n"},{"id":15,"title":"2.5.15 Reset Display Locations and Sizes","content":"\n\t\n\t\tDescription:\n\t\tThe following keyboard method may be used to reset the locations and sizes of the Aircraft List, Departure List, Graphic Plan Display, Plans Display, and the Response Display.\n\t\t\u00a0\n\t\n\t\n\t\tInput:\n\t\tUU R <Enter>\n\t\t\u00a0\n\t\n\t\n\t\tOutput:\n\t\n\n\n\n\t\n\t\tThe Aircraft List, Departure List, Graphic Plan Display, Plans Display, and the Response Displays are reset to their default sizes and locations.\n\t\n\t\n\t\tIf the display is minimized, maximized, or closed, the next time the display is invoked or restored, it will be displayed in its default size and location.\n\t\n\n"},{"id":16,"title":"2.5.16 Remove Aircraft List Entries That Are Coded for Deletion","content":"\n\t\n\t\tDescription:\n\t\tThe following keyboard method may be used to remove Aircraft List entries that are coded for deletion.\n\t\t\u00a0\n\t\n\t\n\t\tInput:\n\t\tUU C <Enter>\n\t\t\u00a0\n\t\n\t\n\t\tOutput:\n\t\t\n\t\t\t\n\t\t\t\tIf the ACL is not currently displayed, is minimized, or if there is another display on top of the ACL, then the ACL is displayed on top of the stack of currently displayed windows.\n\t\t\t\n\t\t\t\n\t\t\t\tAll grayed-out entries are removed from the Aircraft List, even those that are not currently displayed.\n\t\t\t\n\t\t\n\t\n\n"},{"id":17,"title":"2.5.17 Display\/Raise the Message History View","content":"\n\t\n\t\tDescription:\n\t\tThe following keyboard method may be used to raise the Message History View to the top of the stack of currently displayed windows. If the Message History View is minimized when this command is entered, then the Message History View is displayed in its previously displayed size and location, unless the previous size was maximized. If the previous size was maximized, then the Message History View is displayed in the size and location that was in use prior to the maximized size.\n\t\t\u00a0\n\t\n\t\n\t\tInput:\n\t\tUU HV <enter>\n\t\t\u00a0\n\t\n\t\n\t\tOutput:\n\t\n\n\n\n\t\n\t\tIf the Message History View is not currently displayed, is minimized, or if there is another display on top of the Message History View when the command is entered, then the Message History View is displayed on top of the stack of currently displayed windows.\n\t\n\t\n\t\tIf the Message History View is displayed at the top of the display stack and the command is entered, the view will be closed.\n\t\n\n"},{"id":18,"title":"2.5.18 Display\/Raise the Message History View with Query Results for a Specified FLID","content":"\n\t\n\t\tDescription:\n\t\tThe following keyboard method may be used to raise the Message History View with Query Results to the top of the stack of currently displayed windows. If the Message History View is minimized when this command is entered, then the Message History View with Query Results is displayed in its previously displayed size and location, unless the previous size was maximized. If the previous size was maximized, then the Message History View with Query Results is displayed in the size and location that was in use prior to the maximized size.\n\t\t\u00a0\n\t\n\t\n\t\tInput:\n\t\tUU HV <FLID> <enter>\n\t\t\u00a0\n\t\n\t\n\t\tOutput:\n\t\n\n\n\n\t\n\t\tIf the Message History View is not currently displayed, is minimized, or if there is another display on top of the Message History View when the command is entered, then the Message History View with Query Results is displayed on top of the stack of currently displayed windows.\n\t\n\t\n\t\tIf the Message History View is displayed at the top of the display stack and the command is entered, the view will be populated with the query results of the FLID entered.\n\t\n\n"},{"id":19,"title":"2.5.19 Deleting the Displayed Message History View Query Results","content":"\n\t\n\t\tDescription:\n\t\tThis command simply removes the results of a displayed Message History View Query\n\t\t\u00a0\n\t\n\t\n\t\tInput:\n\t\tUU HV D <enter>\n\t\t\u00a0\n\t\n\t\n\t\tOutput:\n\t\n\n\n\n\t\n\t\tIf the Message History View is not currently displayed, this command will not raise it.\n\t\n\t\n\t\tIf the Message History View is displayed at the top of the display stack and the command is entered, the displayed query data will be deleted.\n\t\n\n"},{"id":20,"title":"2.5.20 Display\/Raise the Advisory View","content":"\n\t\n\t\tDescription:\n\t\tThe following keyboard method may be used to raise the Advisory View to the top of the stack of currently displayed windows. If the Advisory View is minimized when this command is entered, then the Advisory View is displayed in its previously displayed size and location, unless the previous size was maximized. If the previous size was maximized, then the Advisory View is displayed in the size and location that was in use prior to the maximized size.\n\t\t\u00a0\n\t\n\t\n\t\tInput:\n\t\tUU AV <enter>\n\t\t\u00a0\n\t\n\t\n\t\tOutput:\n\t\tIf the Advisory View is not currently displayed, is minimized, or if there is another display on top of the Advisory View when the command is entered, then the Advisory View is displayed on top of the stack of currently displayed windows.\n\t\n\n"}]]
