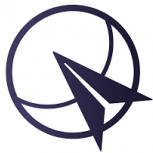-
Posts
1514 -
Joined
-
Last visited
-
Days Won
146
Andrew Heath last won the day on January 17
Andrew Heath had the most liked content!
Personal Information
-
Company Name
POSCON Inc. and Positive Control LLC
-
Discord ID
theheatho#0001
Recent Profile Visitors
The recent visitors block is disabled and is not being shown to other users.
Andrew Heath's Achievements
-
1.4.10 Logging In and Out. Reserved. 1.4.11 See All Function. Reserved. 1.4.11.1 See All Command Format. Reserved.
-
The Sign-In/Sign-Out (SISO) function allows users to sign in and sign out of positions in the system. These positions include the R-position, RA-position, and A-positions. The commands to sign in (SI command) or sign out (SO command) a user can be entered from either an R-position, RA-position, A-position, or AT Specialist position. A user can be signed in as a controller, handoff controller, or special role user. Special role users include trainee, evaluator, certification, familiarization, and spare. Special role users must be signed in with a controller, and the association between a controller and special role user at a position is called a controller/ special role user pair. A handoff controller is an independent user and is not associated, or paired, with a controller or special role user. A special role user can only be signed into one R- or RA-position at a time, and an R- or RA-position can have only one signed in special role user at a time. A special role user cannot be signed into an A-position. Also a special role user cannot be signed into a position unless a controller is also signed into that position. The symbols used when signing in a special role user are: “.” - evaluator “*” - certification “+” - familiarization “-” - spare When a user is signed into the system: and another user signs in at the same position as the same type (i.e., controller), the original user will be signed out at the position. and the same user signs in at a different position, the user will be signed out at the original position, and re-signed in at the new position. and the same user signs in at the same position but as a different type (i.e., controller versus handoff controller), the user will be signed out at the position, and re-signed in at the same position. and the same user signs in at the same position as the same type but with a different crew number, the user will be signed out at the position, and re-signed in at the same position. Online reports can be requested to report on the various SISO activities (SS command). These reports include a sign in and sign out report formatted for the FSP assigned to the affected position. The SS command (Sector Summary) can be requested from the RA-position, A-position, or AT Specialist Workstation. The format is: QP SS <sector or operating initials> Sector Summary Reports produced include the special roles. 1.4.6.1 SI Command Format Depending on the type of user being signed in, the format of the SI Command changes (see the table below, SI Command Format). Type of User Format Example Controller only SI SI 1.4.6.2 SO Command Format Depending on the type of user being signed out, the format of the SO Command changes (see the table below, SO Command Format). Type of user Format Example Controller only SO SO
-
Semantic checking determines whether the current state of the system allows the message to be performed. If not, the system generates a semantic error. An example of a semantic error is an attempt to See-All a sector that is also performing a See-All. Semantic error messages are displayed in the Feedback Area. The message in error is not retained in the Preview Area.
-
A source legality error is generated when the system detects that the controller is not authorized to enter the message. Source legality error messages are displayed in the Feedback Area. The system stops error checking as soon as it detects the first error in a message. The message in error is not retained in the Preview Area.
-
Syntax checking detects illegal characters. Format checking verifies that the required parameters are present and in the correct sequence. Format checking also verifies that the values entered for a parameter are within the required range. Error messages for syntactic errors in messages appear in the Feedback Area. The system stops error checking as soon as it detects the first error in a message. The message in error is not retained in the Preview area. Press the Recall key to display the message in error in the Preview area in order to correct it and resubmit it.
-
Messages entered with the TBE button or the keyboard ENTER key are checked for the following errors: Syntax and format Source legality Semantic
-
The UHD Monitor gives the user the ability to display objects (checklists, views, menus, and tear-offs) in the 5 inch Active Borders around the SD. The display consists of the Situation Display, Active Border, and the AB Border (see the figure below, 43” UHD Monitor Display Components). Situation Display The Situation Display is the area used to display surveillance, map, and data block data. AB Border The AB Border defines the edge of the AB, and is a white line 1–10 pixels wide. Active Border The dark area outside the AB Border is the Active Border. The user can set the state of the Active Border as open or closed. When open, the user can move the cursor anywhere on the display and place or move objects in the Active Border area. If closed, the cursor is retained and wraps in the Situation Display Area only. There are two methods for setting the open/closed state of the Situation Display Border: Master Toolbar button - AB Setting The AB Setting drop-down can be used to set the thickness of the AB Border, or toggle the AB Border state open/closed. This toolbar functionality is explained in Section 3.3, AB SETTING - Active Border Setting. Keyboard Command This command toggles the state of the AB Border open/closed. The format of the command is: AB <enter> This command can be assigned to a function key by adaptation. When the AB Border is open, the trackball cursor can move outside of the Situation Display into the Active Border and any display object that is movable and anchored to display coordinates can be moved into the areas outside of the Situation Display. This includes views, some menus, and some tear-off buttons. Some objects anchored to display coordinates are restricted to be inside the Situation Display, this includes the Range View, the Vector Length Button, the Toolbar Control Menu Display Button, and all of the Toolbar Control submenu buttons. When the AB Border is closed, the trackball cursor stays within the Situation Display and wraps at the edge of the Situation Display. Object positions and settings can be stored in the user preference settings. If an object is moved while the AB Border is open, and the object overlies the AB border, the system will reject any attempt to close the AB Border state until the object is moved to a point that does not overlie the border (see the figure below, AB Border Reject Message). When the AB command is entered while the active border is forced open, the command is rejected with the reject response "REJECT – ACTIVE BORDER FORCED OPEN; CANNOT CLOSE". The active border is forced open when a display object is simultaneously displayed both inside and outside of the Situation Display.
-
This section describes the R-Position software features. There are two types of monitors available, the legacy 25 inch, and the 43 inch monitors. The R-Position main visual interface shows an example of the R-Position display and toolbars (Figure below, R-Position Interface). The system provides flexibility in setting up the display to support the unique operational requirements ofeach sector, including: Customizable toolbars that contain buttons specified by the controller. Tear-off buttons that allow controller placement of frequently used tools. Tear-off sublists that enable efficient placement of list information elements. For example, altimeter setting information can be positioned to correspond with the geographic location of the reporting station. Interactive views; for example, the Hold View can be used to quickly generate hold messages. The ability to record “macros.” A “macro” records a series of frequently used commands so that with one click all the specified commands are entered. An audible alarm that emits a 700Hz non-repeating tone for .5 seconds to indicate input errors. The 43” UHD Monitor contains a Situation Display (SD) with an Active Border area available to display objects that are not specifically tied to the Situation Display. This functionality is explained in Section 1.4.1, 43” UHD Monitor Display Functionality.
-
The Keyboard Selection Device (KSD) is referred to as the keypad. It is used to change the Situation Display range, velocity vector settings, and a subset of the display filter settings. The KSD: Has nine filter buttons labeled K1 – K9 on the front of the keycaps. Has four vector and range increase and decrease buttons. Operates independently from the trackball. Has filter buttons that enable immediate action commands which toggle a subset of the Situation Display filters on and off. Can change the Situation Display range, velocity vector settings, and a subset of the display filter settings. Can temporarily override the data displayed in the 4th line of the FDBs. Is mounted on the RA-console but logically connected to the R-position so it can toggle display filters on the R-console. Supports incrementing and decrementing the Situation Display range and velocity vector length for all FDBs. (These keys are not adaptable.) NOTE: The keypad and the keyboard are logically different input devices. The KSD has no keys that automatically repeat and does not require multiple keys to be pressed at the same time. 1.3.4.1 KSD Controls. Each of the nine filter buttons on the keypad is associated with one of the Situation Display filter buttons through adaptation. If the controller: Selects a filter key, the button to which it is assigned toggles between on and off. Selects a filter key that is unassigned to a Situation Display filter button, the key selection is ignored; no tone will sound. Attempts to increment the range or velocity vector when the function is at its highest setting or to decrement it when at its lowest setting; no tone will sound. Tries to increment or decrement the velocity vector when the distance vectors are enabled; no tone will sound. 1.3.4.2 POSCON KSD Mapping. ERAM Message Abbreviated Echoed in Preview Area ERAM R-Position Buttons & Keys Function Key Shortcuts/Mapped PC buttons & keys Result K1 <ALT> + <NUM PAD 1> Assigned by facility K2 <ALT> + <NUM PAD 2> Assigned by facility K3 <ALT> + <NUM PAD 3> Assigned by facility K4 <ALT> + <NUM PAD 4> Assigned by facility K5 <ALT> + <NUM PAD 5> Assigned by facility K6 <ALT> + <NUM PAD 6> Assigned by facility K7 <ALT> + <NUM PAD 7> Assigned by facility K8 <ALT> + <NUM PAD 8> Assigned by facility K9 <ALT> + <NUM PAD 9> Assigned by facility RNG UP <HOME> Increases the range of the scope. RNG DOWN <END> Decreases the range of the scope. VECT UP <PAGE UP> Increases the vector length on all data blocks. VECT DOWN <PAGE DOWN> Decreases the vector length on all data blocks.
-
The figure below, R-Position Keyboard, displays two sets of keys to enter computer messages: Category keys and Function keys. There are 24 hard-labeled function keys and a set of category keys used to enter system messages. Some of the keycap identification features include: PVD: Raised keycap, orange HOLD: Orange TRK: Orange RECALL: Orange MAN MAP: A black dot centered on the slope of the key PSET MAP: A black dot centered on the slope of the key SISO: A black dot centered on the slope of the key MULTI FUNC: Dark gray with a black dot centered on the slope. With this key, the user can switch between Channel A and Channel B by holding down the Multi-Func key and then pressing the A/B key. A/B: Dark gray and a black dot centered on the slope B: A black dot centered on the slope of the key 1.3.3.1 Facility Adapted Keys 1.3.3.2 Hard-Labeled Function Keys. The most commonly used messages are input using labeled function keys. The two types of hard-labeled function keys are: Immediate action (Table 1–1, Immediate Action Hard Function Keys) and Non-Immediate action. Immediate Action keys invoke the associated action when pressed. Actions mapped to them do not have a typed equivalent; therefore, a message abbreviation is not echoed in the Preview area. Actions associated with these keys can be invoked while another message is being composed. 1.3.3.3 Category Keys 1.3.3.4 POSCON Keyboard Mapping. Rows with a gray background color indicate functionality not yet implemented. Message Buttons & Keys Mapped To Results & Notes <CAPS LOCK> Numbers can be accessed without using <ALT> CLEAR <ESC> Clears the content of the Message Composition Area (MCA) ⭘ <`> NOTE: This is known as the "Clear Weather" symbol 0-9 <NUM PAD 0-9> This is the primary method for entering numbers <ALT>+<0-9> This is the alternate method for entering numbers <0-9> NOTE: Only can be used by themselves if CAPS LOCK is on ⨁ <1> NOTE: This is known as the "Obscure Weather" symbol NOTE: Use <ALT>+1 if CAPS LOCK is on ↑ <2> NOTE: This symbol is used to change a departure airport in command syntax NOTE: Use <ALT>+<2> if CAPS LOCK is on ↓ <3> NOTE: This symbol is used to change a destination airport in command syntax NOTE: Use <ALT>+<3> if CAPS LOCK is on RECALL <4> Recalls previous messages entered into the system to be redisplayed in the Preview area NOTE: Use <ALT>+<4> if CAPS LOCK is on HOME <5> Key that positions the trackball cursor on a pick area or to an adapted home position NOTE: Use <ALT>+<5> if CAPS LOCK is on MAN MAP <LEFT SHIFT>+<6> Repositions the Situation Display viewpoint to the center of the cursor (i.e. used to pan) PSET MAP <LEFT SHIFT>+<7> Repositions the Situation Display viewpoint to an adapted geographic center point QA AUTO <8> Auto handoff inhibit NOTE: Use <ALT>+<8> if CAPS LOCK is on SI SISO <9> Used to Sign-In to ERAM/EDST and either assume control of an active session from another POSCON ATC or create a new active session (see Section 1.4.6) NOTE: Use <ALT>+<9> if CAPS LOCK is on SO SISO <LEFT SHIFT>+<9> Used to Sign-Out of ERAM/EDST and either relinquish control of an active session to another POSCON ATC or return the session to an inactivate state (see Section 1.4.6) NOTE: Use <LEFT SHIFT>+<ALT>+<9> if CAPS LOCK is on * <0> NOTE: Use <ALT>+<0> if CAPS LOCK is on CPDLC ENTER <PAUSE BREAK> Appends "/U" to any syntax in the MCA and automatically executes KBE - <-> _ <RIGHT SHIFT>+<-> = <=> + <RIGHT SHIFT>+<=> <NUM PAD +> BACK SPACE <BACKSPACE> NEXT LINE <\> TAB <TAB> A-Z <A-Z> Arrows <ARROWS> INSRT <INSERT> DEL CHAR <DELETE> MULTI-FUNC <LEFT SHIFT> <LEFT SHIFT>+<2> Increments chime or alarm volume at RA- and A-positions NOTE: Use <LEFT SHIFT>+<ALT>+<2> if CAPS LOCK on <LEFT SHIFT>+<3> Decrements chime or alarm volume at RA NOTE: <LEFT SHIFT>+<ALT>+<3> if CAPS LOCK on <LEFT SHIFT>+<B> Key combination to set brightness settings to the initial preset values <LEFT SHIFT>+<T> Key combination to display a test alignment pattern <LEFT SHIFT>+<K> Key combination to display the Input Device Test pattern <RIGHT SHIFT>+<-> ; <;> : <RIGHT SHIFT>+<:> A/B <LEFT SHIFT>+<'> Key combination to switch channels ENTER <ENTER> NOTE: This is also known as Keyboard Enter (KBE) throughout the documentation <NUM PAD ENTER> MSK ACK <LEFT CTRL> Acknowledges queued messages in the Update Area (UA) View at the Radar Associate RA-Position and clears the Response Area (RA) at the R-Position , <,> . <.> <NUM PAD .> / </> SHIFT <RIGHT SHIFT> SPACE <SPACE> RNG BRG <ALT>+<F1> Brings up RNG BRG menu above MCA LA <ALT>+<F1> then <F1> Range/Bearing LB <ALT>+<F1> then <F3> Range/Bearing/ Fix LC <ALT>+<F1> then <F5> Fix/Time LD <ALT>+<F1> then <F7> RTE Fix/TME RO LE <ALT>+<F1> then <F9> RTE Speed Adj LF <ALT>+<F1> then <F10> Continuous Range Readout MW <ALT>+<F1> then <F11> Manual Swap SQ <ALT>+<F1> then <F8> Sequence RSB <ALT>+<F2> Brings up RSB menu above the MCA KA <ALT>+<F2> then <F1> RSB Readout KB <ALT>+<F2> then <F3> TB Coordinates SIM <ALT>+<F3> QQ INT <F1> Interim Altitude <NUM PAD /> QP PVD <F2> PVD <NUM PAD *> QZ ALT <F3> Assigned Altitude <NUM PAD -> QX FP RS <F4> Remove Strip CST <ALT>+<F4> QD CRD <ALT>+<F5> QX DROP TRK <F5> QB CODE <F6> CO CA <ALT>+<F6> AM VP <F7> QH HOLD <ALT>+<F7> SG SG <ALT>+<F8> QR RPT <ALT>+<F9> QT TRK <F8> QP J HALO <F9> QL LOOK <F10> QU RTE <F11> QF FR <F12>
-
This manual closely follows information contained within the real-world ERAM manual and was set up to follow the basic toolbar structure found in the software. Specifically, the Menus and Views are listed in the order they appear in the toolbars and form a major portion of the document with individual chapters dedicated to the more involved functions. The purpose of this document is to provide a reference manual to POSCON Air Traffic Control (ATC) Users on how to use the interface features of the POSCON ERAM system. The intended audience for this manual is the R-Position Air Traffic Controller. For information about the RA-Position, please see the EDST Manual. Some sections were left blank with the word "reserved" which means that they likely didn't have any applicability to online flight simulation.





.thumb.jpg.eb2998879136dc34ed4351fe5fa046d7.jpg)