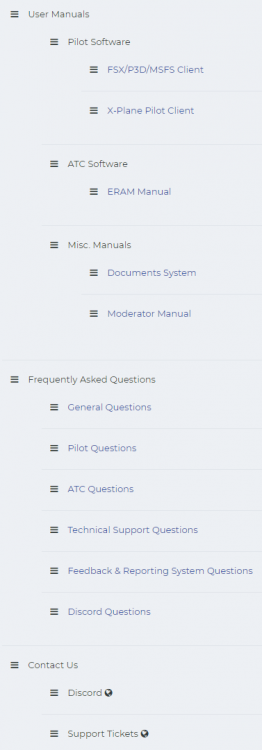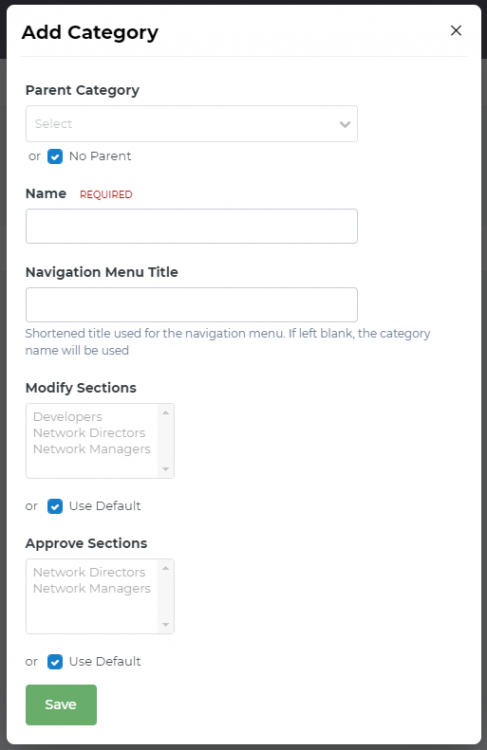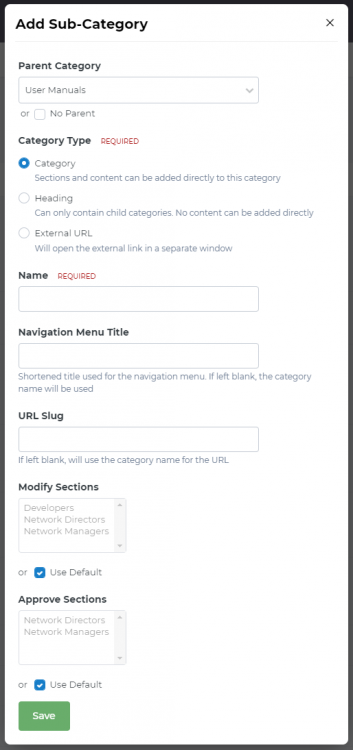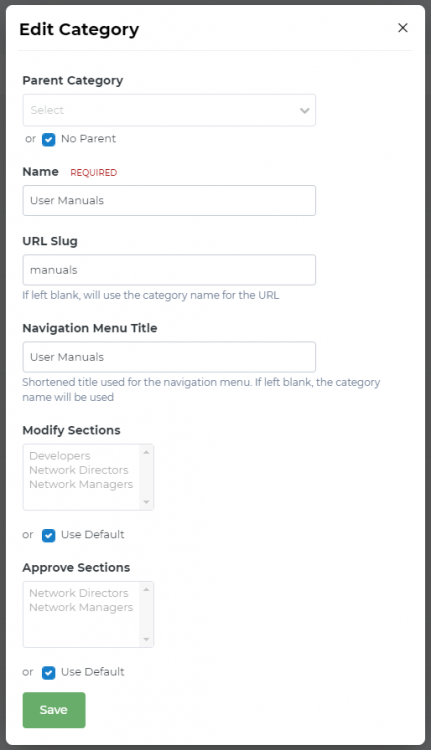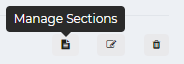Support Documents
The POSCON Documents System is the result of a three months collaboration between the POSCON development team and a highly respected Invision Community developer. Our goal was to create a custom documents system that is robust enough to handle the needs of the entire network as well as create a consistent user experience for editors, publishers, and readers. The system is still a work in progress and more features are still planned, but for now here is a comprehensive list of the currently deployed features:
- Tabbed, searchable, and reusable content
- Breadcrumb navigation as well as left-side navigation with various categorizing options
- Automatic table of contents within categories
- Revision dates
- Different access levels for editors and publishers
- A rich WYSIWYG editor that maintains pasted formatting
- Tabbed content
- The ability to track and revert changes
- The ability to approve changes (publisher feature)
The Documents System can be found at https://forums.poscon.net/docs
The Documents System was designed with four user types in mind:
- Readers - Users who have the permission to view documents, but not the permission to modify them.
- Editors - Users who have the permission to modify sections of a document and, in some cases, even the structure of the document, but do not have the permission to approve/publish changes.
- Publishers - Users who have the permission to do all that Editors can do, but can also approve/publish changes.
- Administrators - Users who have the permission to create documents and modify their permissions.
POSCON Members (Pilot and Controllers) are automatically granted Readers access to most documents. In rare cases, a Member may be given Editors access to help out with a particular project but this shall only be on a temporary basis.
Sub-Division staff, including the Sub-Division Managers, are automatically granted Editors access to Division documentation. Division Managers have the option to restrict Sub-Division staff access to those categories that pertain to their particular Sub-Division. In all cases, edits must be reviewed and approved by Division staff prior to publishing.
Division staff, including the Division Managers, are automatically granted Publishers access to Division documentation.
Air Operations Managers must be manually granted Publishers access to all relevant Division documentation by the Director of Operations.
The Director of Operations, and all other Network Directors, are automatically granted Administrators access.
Managing the database structure is the first step to organizing your document. There are two permissions required to manage the database structure:
- Read Database - Allows Editors to view the structure, but not modify it.
- Edit Database Structure - Allows Editors to view and edit the structure.
Click on the "Manage Database Structure" button located in the top-right corner of the document. This action will bring you to the database, if there is already one established.

A typical database structure will look something like this:
Which correlates to what is shown on the left-side navigation of the document:
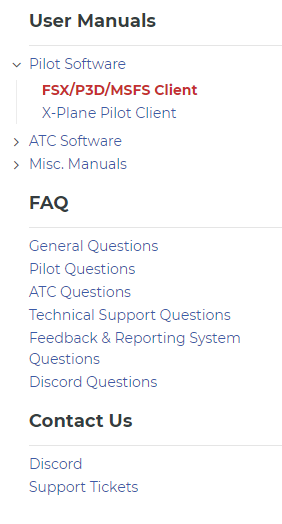
Database Categories can be dragged around and placed wherever Editors sees fit using the hamburger icon:![]()
In some cases, in order to change a high level Category into a Sub-Category, Editors must click on the Edit Category icon and change the Parent Category:![]()
Categories can be added two different ways.
Adding Primary Categories
The easiest way to add Primary Categories (the highest level categories) is to use the "Add Category" button in the top-right corner of the document. This button will create categories similar to User Manuals, Frequently Asked Questions, and Contact Us from the example above.
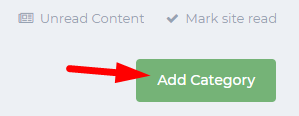
Once pressed, Editors are presented with the "Add Category" form. Notice that the "No Parent" box is automatically checked when using the "Add Category" button; this ensures the Category will be the highest level.
- Parent Category - Used to organize the document categories. You can check the "No Parent" box in order to ensure the Category is placed at the highest level.
- Name - This is the name that will be used in the database and in the title of the document.
- Navigation Menu Title - This is an alternate name that may be used for the both the left-side and breadcrumb navigation menus.
- Modify Sections - What groups have permission to modify sections within the category. If "Use Default" is checked, the system will use the permissions set for that specific document in the AdminCP.
- Approve Sections - What groups have permission to approve section modifications within the category. If "Use Default" is checked, the system will use the permissions set for that specific document in the AdminCP.
Adding Sub-Categories
The second way categories can be added is by clicking the plus sign icon located on the same line of a Primary Category or a Heading Category.
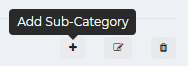
Once pressed, Editors are presented with the "Add Sub-Category" form. Notice that the "No Parent" box is automatically unchecked when using this method because the system is automatically placing the sub-category under a primary category.
- Parent Category - Used to organize the document categories. You can check the "No Parent" box in order to ensure the Category is placed at the highest level.
-
Category Type - This determines the type of category you are creating.
- Category - Sections and content can be added directly to this category.
- Heading - Can only contain child categories. No content can be added directly.
- External URL - Will open the external link in a separate window.
- Name - This is the name that will be used in the database and in the title of the document.
- Navigation Menu Title - This is an alternate name that may be used for the both the left-side and breadcrumb navigation menus.
- URL Slug - Allows Editors to change the URL slug if it is undesirable. If left blank, the system will use the category name for the URL. For example, if a category titled "End User License Agreement" was left unmodified, then it would result in "/docs/policies/legal/end-user-license-agreement". Modifying this to "eula" would result in "/docs/policies/legal/eula".
- Modify Sections - What groups have permission to modify sections within the category. If "Use Default" is checked, the system will use the permissions set for that specific document in the AdminCP.
- Approve Sections - What groups have permission to approve section modifications within the category. If "Use Default" is checked, the system will use the permissions set for that specific document in the AdminCP.
Editing Categories
Categories can be edited by clicking the middle icon located on the same line as the category for which you want to edit.
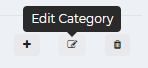
Once pressed, Editors are presented with the "Edit Category" form. The functionality of this forum is similar to the adding category forms above.
Deleting Categories
Categories can be deleted by clicking the trash icon located on the same line as the category for which you want to delete.
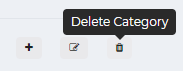
If you are attempting to delete a sub-category, the system will prompt you to confirm. If confirmed, the sub-category is deleted completely from the database. If you are attempting to delete a category, then you will be presented with the "Delete Category" form.
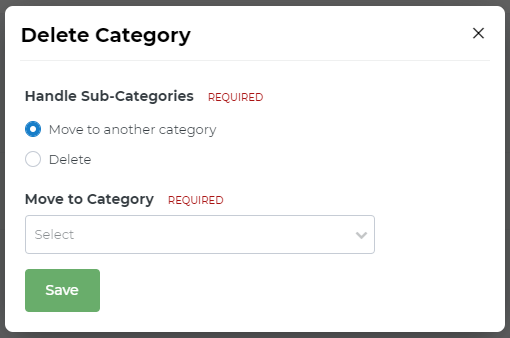
- Handle Sub-Categories - You have the option to move all sub-categories to another category or delete all sub-categories.
- Move to Category - Only required if you selected "Move to another category" from above.
A "section" is where content can be entered into a document through the WYSIWYG editor.
If a standard "category" type has been added to a document, Editors can manage the sections in that category by clicking on the document icon located on the same line.
Once pressed, Editors are taken to a page that likely is blank if you are just creating the page. Clicking the "Add Section" button will allow you