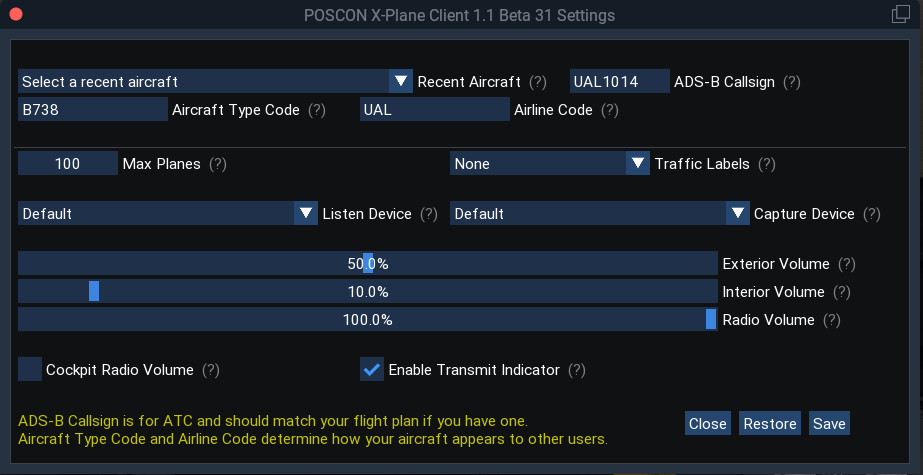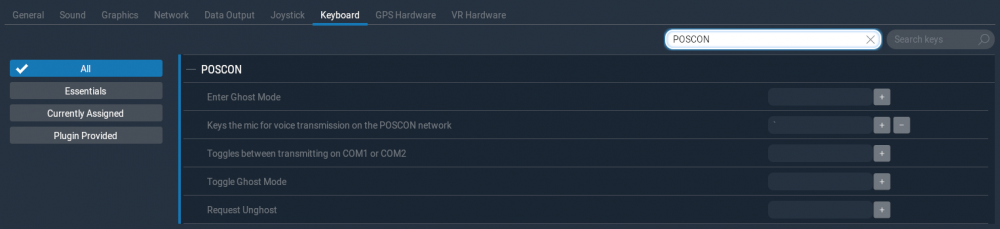Support Documents
The POSCON Pilot Client is an X-Plane plugin that connects the simulator to the Positive Control Network. Once you have logged in to the network the plugin will send information about your plane’s location, altitude, attitude, as well as a number of the plane’s parameters such as gear and flap deployment, engine RPM, state of various beacon and navigation lights, transponder mode and code, etc.
The plugin also receives similar information from the network about aircraft that are within a 50 nautical mile range of your plane. This information is used to draw 3D models of the aircraft at their correct position and orientation. The information is also used to populate the X-Plane multi-player datarefs so that your aircraft’s TCAS system will be aware of nearby planes.
The Pilot Client is installed through the POSCON Launcher. After starting the Launcher go the settings menu and set the path to X-Plane root folder. Then go to the Library tab and click on the X-Plane Pilot Client icon to install the client.
Prior to connecting to the network the first time you may wish to review the default pilot client settings, See the Settings section of this user guide to learn how to choose your desired audio devices and Push-To_talk switch.
In order to connect to the POSCON network the POSCON Launcher must be running and logged in. You connect to the POSCON network by selecting the POSCON plugin menu from the X-Plane plugins menu and then selecting the Login menu item.
The POSCON network relies on your simulator representing an accurate ground speed. In X-plane 11 there are two conditions under which your simulated ground speed will be inaccurate:
- Allowing your FPS to drop below 20 frame per second over a period of time
- Applying a ground speed multiplication factor either directly using the X-Plane command or via a plugin or script like the Lua Auto Speed plugin.
The POSCON X-Plane client will monitor each of the above two conditions and will automatically Ghost your aircraft should either of them occur. After you connect to the POSCON network or after Un-Ghosting, the X-Plane pilot client will begin monitoring your frame rate for one minute. This duration allows the simulator to settle in on an average frame rate. After one minute the client will continue to average your frame over the previous 1,800 frames. If the average of the last 1,800 frames drops below 20 FPS you will be Ghosted. The client also monitors the ground speed multiplier after the one minute settle in period. If the ground speed multiplier is any value other one you will be Ghosted
There are a number of FPS Lua scripts that automatically adjust X-Plane rendering settings when your FPS fall below a target setting. For X-Plane we recommend 3jFPS-wizard11. You can down load the script here:
https://forums.x-plane.org/index.php?/files/file/43281-3jfps-wizard11/
For X-Plane 10 we recommend 3jFPS-wizard. You can download it here:
https://forums.x-plane.org/index.php?/files/file/38085-3jfps-wizard-enjoy-smooth-flying/
We suggest running these scripts with a target FPS of 30 frames per second.
Some users may have used the Autospeed Lua script to automatically adjust the ground speed should their simulator frame rate drop below 20 FPS. The original Autospeed Lua script is not compatible with the POSCON network as it was not possible to know if the ground speed had been adjusted by the script due to low FPS or if it was being manipulated by the user in manual mode to travel distances rapidly. If the Pilot Client detects that you have the original Autospeed Lua script installed you will be asked to remove it before logging in.
If you still wish to use an Autospeed Lua script as an extra measure to ensure an accurate ground speed we have provided an enhanced version in the POSCON\Lua folder. This script does the same thing as the original Autospeed script except that it has a tighter integration with the Pilot Client. As long as you leave the script in auto mode while you are logged into the network then you will not be ghosted due to a low average FPS as the script will dynamically adjust your ground speed. However, if you take it out of auto mode or manually increase the ground speed then you will be subject to the ghosting rules regarding maintaining an average FPS above 20.
You can install the POSCON Autospeed Lua script by copying the script from the POSCON\Lua folder to your FlyWithLua\Scripts folder and restarting X-Plane or requesting that FlyWithLua reload all the scripts.
You can adjust the settings of the Pilot Client by accessing the POSCON/Settings menu item. The following figure shows the items that can be adjusted:
- ADS-B Callsign: Enter your tail number, flight number, or appropriate ADS-B ACID. This field is required to login.
- Aircraft Type Code: This is the current aircraft ICAO code that will be used when you login. If you start typing in the field a filtered list of valid type codes will appear that you can pick from using your mouse.
- Airline Code: This is the current airline ICAO code that will be used when you login. If you start typing in the field a filtered list of valid airline codes will appear that you can pick from using your mouse. Leave this field blank if you are flying as a General Aviation flight.
- Recent Aircraft: The POSCON client will remember that last 20 aircraft you logged in as. You can select a flight from this list to prepopulate the Callsign, Type, and Airline Code fields.
- Max Planes: This controls the maximum number of planes that will be displayed. The Pilot Client will be notified of all aircraft that are within a 50 nautical mile range of your plane’s current position. In high traffic situations this could cause the Pilot Client to attempt to render a large number of planes thereby affecting performance. This setting allows you to limit the number of rendered plane’s regardless of how many are within the 50 mile range.
- Traffic Labels: The client can render an aircraft label over any displayed traffic. Choose no label or the various combinations of callsign, type, and airline code you wish to have displayed.
-
Audio Devices: Use the Listen and Capture device drop-downs to select the audio devices you want to use for your radios. Choosing the default device will use the current default listen / capture device you have configured in your operating system.
- Note: You will need to configure a Push to Talk (PTT) key or button to trigger the radio transmitter. See the section of this user guide that outlines configuring the PTT function.
- Exterior and Interior Volume: These two sliders control the loudness of the POSCON traffic when it is near your plane. The interior slider controls the volume when your camera is an interior cockpit camera. The exterior slider controls the volume when your camera is external to the cockpit.
- Radio Volume: This slider controls the radio volume when you are NOT using the following Cockpit Controlled Radio volume option.
-
Cockpit Radio Volume: This option allows your radio volume to be controlled by the dataref: POSCON/Radio_Volume
- This is a float dataref that has a value between 0.0 and 1.0. 1.0 is full volume. You can use this dataref to control the POSCON radio volume using home built cockpit hardware interfaces. This is particularly useful for those users who are building a custom cockpit.
- Many aircraft model an audio panel volume control in the 3D cockpit. Unfortunately they do not all consistently use the same dataref to represent the audio level. In the POSCON\Lua folder is a FlyWithLua script, POSCON_Audio_Volume.lua, that checks the type of plane you have and then based on that plane will copy the value of the aircraft’s audio level dataref to the POSCON audio level dataref on each frame.
- This Lua script does not handle every aircraft. You may very well need to modify it to accommodate your plane.
- Note: If you have the Cockpit Radio Volume option checked and the Lua script is running and writing data constantly to the POSCON radio volume dataref you will not be able to control the volume with the above slider.
- Enable Transmit Indicator: When enabled this option will display an indicator in the upper left corner of your display when you activate push-to-talk and you are logged in with radios powered up.
-
Saving Changes: Any changes to your settings can be saved to a local .INI file in the POSCON directory by clicking the Save button at the bottom of the settings dialog. These settings will be restored the next time to start X-Plane.
- The Restore button will revert any changes you made on the settings dialog to the values prior to opening the dialog.
The Pilot Client supports voice communication over the POSCON network.
The Pilot Client will send any frequency changes on COM 1 or COM2 to the voice client. The Pilot Client will also send audio panel changes to the voice client. This includes changing the transmit radio as well as enabling listening on COM1 and COM2. Integration with X-Plane requires that your aircraft be properly supporting the common X-Plane datarefs for the radios. It also means that you need to have the audio panel setup properly. As an example, the mic selected for the radio you want to transmit on and the audio monitor selected for the radios you want to monitor.
Some aircraft do not have a visual means to change which radio you are transmitting on. If you are flying an aircraft that has this limitation you can still adjust which radio is being used for transmitting by mapping keys or joystick buttons to the following two X-Plane commands:
sim/audio_panel/transmit_audio_com1
sim/audio_panel/transmit_audio_com2
If you encounter an aircraft that does not accurately model the audio panel by properly maintaining the above datarefs please let the aircraft designer know about the problem. For your convenience we have incorporated a command that will toggle between transmitting on COM1 and COM2:
POSCON/Toggle_Com_Transmitter
The toggle command simply executes one of the two built-in X-Plane transmit_audio_com(x) based on the state of the audio_com_selection dataref.
Ghost mode allows you to see other POSCON traffic and hear their radio transmissions but you will not be able to transmit and your aircraft will not be rendered in other member’s simulators. You will still show up on the Live Map.
You can enter Ghost mode manually using the menu or the command:
POSCON/Ghost
You can also be Ghosted automatically under a number of different conditions. When you are automatically Ghosted you will get a pop-up message indicating the reason.
When you are in Ghost mode you can request to be unghosted via the menu or using the command:
POSCON/UnGhost